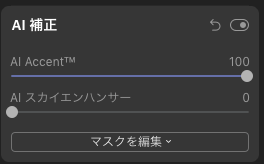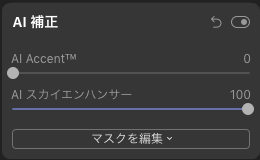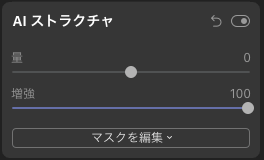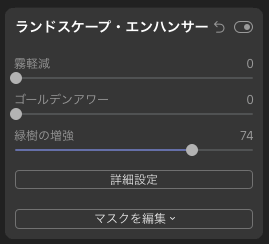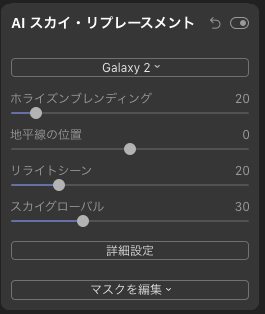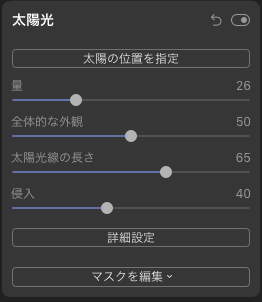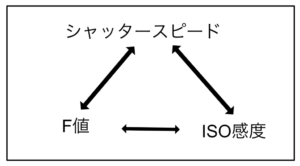RAW現像ソフトを試したいとずっと思っていたけど、PhotoshopやLightroomは月額制だしなあと悩んでいたところ、丁度いいタイミングでLuminar4が発売された。
Luminar4は買えばずっと使える「買い切り」のソフトである。
Luminar4ではRAW現像のほかに、写真の汚れの除去、写真の合成や加工などのレタッチが行える。
その中でもAIによる補正が、RAW現像ド素人の私でもカンタンに使えて、とても満足いくものだった。
この記事では、今回購入したLuminar4は初心者の私でもカンタンに扱うことができるか、またどのようなことができるのかなどを書いていく。
AIのおかげでカンタンRAW現像
Luminar4が初心者にも使いやすい理由の1つは、「AIによる編集」してくれる機能があるからだ。
実際にAI補正によってどのように写真を編集してくれるのか、いくつか紹介していきたい。
AI Accentで写真をいいかんじにする
AI Accentとは、AIが写真から人や風景を識別して、勝手にいろんなパラメーターを調整してくれる機能。
これを適応させるだけでも、写真の雰囲気がかなり変わるから面白い。
AI Accentは調整するスライダーが1つしかないので、調整に迷うことはない。
効き具合は0~100の間で調整できる。
[twenty20 img1=”1901″ img2=”1902″ offset=”0.5″ before=”オリジナル” after=”AI Accent「100」” ]
左がAI Accent「0」、右がAI Accent「100」に設定
空の明瞭感、花の彩度・明度などが、なんかいい感じになっていることがわかる。
AI スカイエンハンサーで空だけカッコよくする
AI スカイエンハンサーでは、空を自動的に認識して、空だけをかっこよく編集してくれる機能である。
AI Accentと同様に、パラメーターはスライダーの1つだけ。
[twenty20 img1=”1906″ img2=”1907″ offset=”0.5″ before=”オリジナル” after=”AI スカイエンハンサー「100」”]
左がAI スカイエンハンサー「0」、右がAI スカイエンハンサー「100」に設定
AI ストラクチャで写真をくっきりさせる
写真の細かなディテールをくっきりさせてくれるのが「AI ストラクチャ」だ。
スライダーは量と増強の2つある。
2つの違いは説明するのが難しいがざっくり言うと、くっきりさせる範囲を「量」で調整し、くっきりさせる度合いを「増強」で調整するイメージである。
[twenty20 img1=”1913″ img2=”1914″ offset=”0.5″ before=”オリジナル” after=”AIストラクチャ「100」”]
樹木や花だけの色合いを変える
AIにより樹木や花などの植物だけを認識して、色合いを変える機能が「ランドスケープ・エンハンサー」の「樹木の増強」という項目だ。
樹木の増強は強くしすぎると、かなり不自然な写真になるが、あえて強めにかけて効果を確認してみよう。
[twenty20 img1=”1908″ img2=”1909″ offset=”0.5″ before=”オリジナル” after=”緑樹の増強「74」”]
プリセットを使ってお手軽RAW現像
Luminar4には初めから大量のプリセットが入っている。
プリセットとは、RAW現像の設定集のようなもので、これを使えば誰でも手軽にRAW現像ができる。
RAW現像したことない方でもカンタンに、写真を明るい雰囲気にしたり、冷たい雰囲気にしたり、フィルム撮影したようなローファイの雰囲気を出したりということが可能だ。
Luminar4は自分でこだわったRAW現像が可能
Luminar4では、自身でこだわりをもったRAW現像ももちろん可能だ。
編集画面は初心者の私でもわかりやすいと思ったので、自身でRAW現像したいという中級者以上の方であれば、編集に迷うことはないはず。
写真をよりクリエイティブに加工
Luminar4では空を変えたり、太陽を追加したりなど、写真の加工がカンタンに行える。
写真を加工してしまったら、もはや合成写真になるが、これも面白い機能なのでいくつか紹介したい。
AI スカイ・リプレースメントで空を変える
「AIスカイ・リプレースメント」機能を使えば、写真の空を自動で認識して、好きな空模様に変えることができる。
[twenty20 img1=”1901″ img2=”1933″ offset=”0.5″ before=”オリジナル” after=”AIスカイ・リプレースメント”]
空が曇っていたから、とにかく空を良い感じにしたい!そんなときにこの機能を使うと良い結果になるだろう。
太陽光を追加する
Luminar4では太陽光を追加することもできる。
太陽光の設定は、太陽の位置を決めて、光の量、外観、光の長さなどを設定することで、好みの太陽光に仕上げていく。
[twenty20 img1=”1936″ img2=”1937″ offset=”0.5″ before=”オリジナル” after=”太陽光追加”]
Luminar4のイマイチなところ
Luminar4のイマイチなところは、パソコンのスペックがかなり必要なことだ。
MacBook Air2019(メモリ8GB)では、ファイルを読み込むだけでかなり時間がかかってしまう。
Mac mini(メモリ32GB)でようやく、ましな動きをするなといった印象である。
スペックの低いパソコンでLuminar4を使用する場合は、必ずトライアル版を試してみるべきだと私は思う。
さいごに
ここで使っている写真は、RAW現像をしたことがない私がLuminar4でRAW現像したもの。
初心者の私でもこれだけカンタンにRAW現像できてしまったんだから、操作性はめちゃくちゃ良いはず。
ちなみに写真はすべて「SONY α6400」で撮ったものだ。
RAW現像してみたいな、と悩んでいる方はぜひLuminar4を試してもらいたい。
14日間は機能をフルで使えるトライアル版が、公式サイトからダウンロードできるので、一度そちらも参考にしてもらいたい。
![Gadget Nest[ガジェットネスト]](https://gadget-nest.com/wp-content/uploads/2020/04/21078a5f5469c52d68957d3b3dccccd0.png)