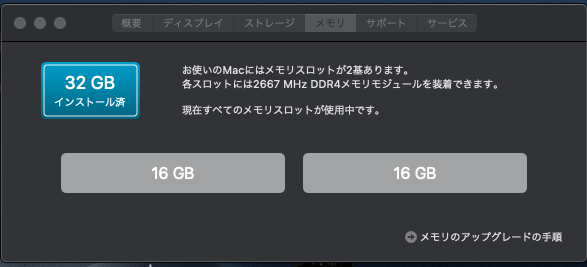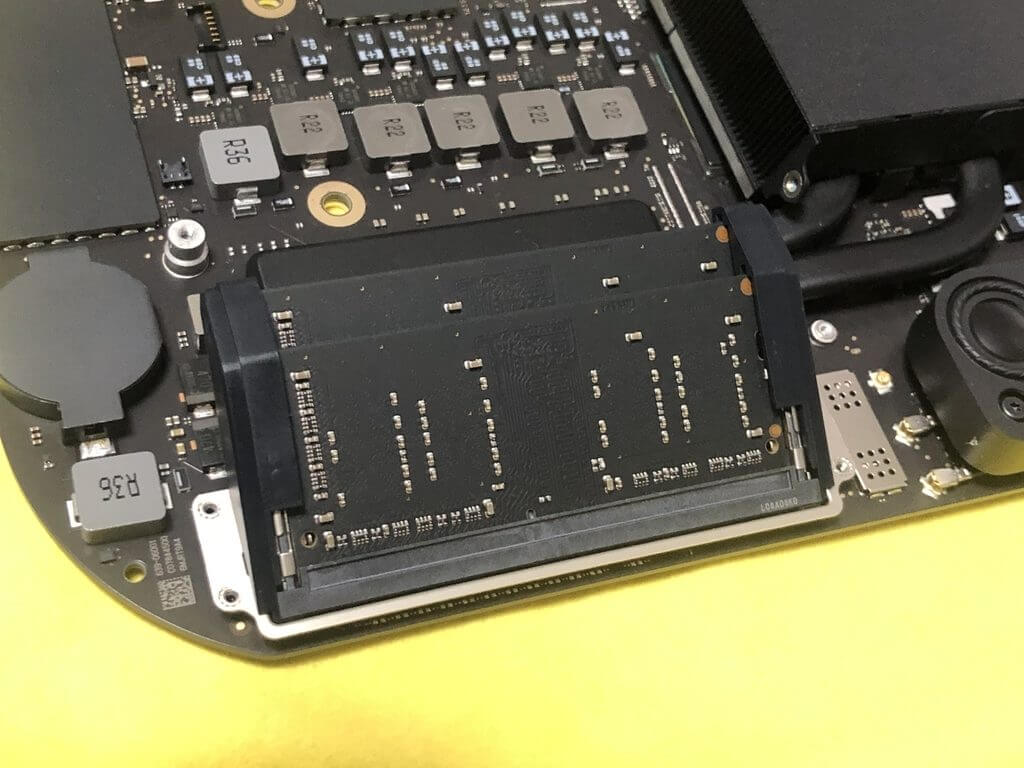Mac mini2018はメモリが交換できるとのことで、早速メモリ交換してみました。
メモリ交換してみた感想は、もうやりたくない!
めちゃくちゃ気を遣う作業で、一歩間違えればMac miniの故障に繋がります。メモリ交換は手先の器用さに自信のある人しかやってはいけません。
[st-mybox title=”Mac mini2020のメモリ交換について” fontawesome=”fa-exclamation-circle” color=”#ef5350″ bordercolor=”#ef9a9a” bgcolor=”#ffebee” borderwidth=”2″ borderradius=”5″ titleweight=”bold” fontsize=”” myclass=”st-mybox-class” margin=”25px 0 25px 0″]
Mac mini2020の構造は、2018と違う部分があるかもしれません。
2020のメモリ交換をする際は、もう少し情報を待った方が良いでしょう。
[/st-mybox]
交換したメモリは無事にMac miniで動作して、16GB2枚挿しの32GB化はとりあえず成功。
ほっとしましたよほんとに。だって20万近くのマシンを分解したんですから(笑)
この記事では、メモリ交換したときに参考にしたもの、気づいた点を書きます。
ただ、自分でのメモリ交換は難易度がかなり高いためオススメできません!高いお金払ってでもオプションでメモリ増設した方が間違いないです!
交換方法はYouTubeを参考にするべし
下で紹介する2つの動画を参考にして交換しました。
交換にかかった時間はおおよそ1時間程度。
慣れてしまえば30分程度でできると思います。
Mac mini2018のメモリ交換に必須の工具
僕が交換に使った工具はこれ。
両方そろえて2000円くらいです。
[st-mybox title=”Mac mini2018分解に必須の工具” fontawesome=”fa-check-circle” color=”#757575″ bordercolor=”#BDBDBD” bgcolor=”#ffffff” borderwidth=”2″ borderradius=”5″ titleweight=”bold” fontsize=”” myclass=”st-mybox-class” margin=”25px 0 25px 0″]
* ヘックスローブ9番(イジリ止め付き)
* ヘックスローブ6番(イジリ止め付き)
* ペンタローブ5番
[/st-mybox]
ヘックスローブはイジリ止め付きのものでなければなりません。
これら工具はレンチタイプより、ドライバータイプの方が圧倒的に作業しやすいです。
ですがドライバータイプの方が値が張ります。財布と相談です。
メモリは「Crucial D4N2666CM-16G」2枚を使用
Mac mini2018に対応しているメモリはDDR4 SO-DIMM 2666MHz
今回購入したメモリはCrucial製のもので、価格は2018年11月の購入時1枚あたり約16000円。
2019年7月現在は値段がかなり下がっていて、1枚1万円前後で買えちゃいます。
購入するなら今が安いですよ!!
Mac miniを分解するときに気をつけたいこと
交換に気をつけたいことがいくつかあります。
[st-mybox title=”Mac mini分解時に気をてほしい点” fontawesome=”fa-exclamation-circle” color=”#ef5350″ bordercolor=”#ef9a9a” bgcolor=”#ffebee” borderwidth=”2″ borderradius=”5″ titleweight=”bold” fontsize=”” myclass=”st-mybox-class” margin=”25px 0 25px 0″]
- 精密機器のため静電気に注意!!
- コネクタを無理に外そうとしない!!
- 大胆かつ繊細に!!
[/st-mybox]
精密機器のため静電気に注意!!
体に帯電している静電気がパーツなどに流れると、パーツは破損します。
作業する前は、金属物などに触れて静電気を除去してください。
コネクタを無理に外そうとしない!
コネクタは精密にできています。
無理にケーブルを引っ張って取ろうとすると、コネクタが壊れるか、コネクタからケーブルが抜ける可能性大。
マザーボード側のコネクタが壊れたら高い修理費を払うことになるので十分注意が必要です。
大胆かつ繊細に!!
コネクタはしっかり固定されていて、外そうと思ってもなかなか外れないものです。
壊れることを恐れてうじうじいじっていたら、逆にケーブルが痛んで壊れる可能性もあります。
ここは大胆かつ繊細に作業をする必要あり。
Mac mini2018のメモリ交換を実施してみた(写真付き)
メモリ交換の手順を解説したいところですが、上で紹介した動画が一番わかり易いので、詳細の手順はそちらを参考にしてください。
実際にメモリ交換を実施しました。
裏蓋を外すとwi-fiアンテナがみえます。
wi-fiアンテナを取り外すとこんな感じ。
ファンを外して、中身を外装から取り出す。
ここがメモリですね。ここにクルーシャルのメモリをはめて元に戻しておわり。
肝心のクルーシャルのメモリを積んだ状態の写真は撮り忘れました(笑)
ちなみにこれはMac mini2018についていたメモリー。
自力でメモリ交換するメリット・デメリット
Macのオプションで32GBにすると66000円+税
自分で交換した場合、メモリ代約32000円(購入時の値段)+工具2000円ぐらいと
半値程度で済んじゃいます。値段だけをみればとても魅力的!!
ですが自力で交換するリスクはめちゃくちゃ大きいです。
交換中に本体のパーツやコネクタを破損させる可能性は十分考えられる。
節約のために自力で交換しているのに、パソコンを壊して修理代を払うのは本末転倒です。
ちょっとでも自信がなければ、Apple公式でもメモリ増設できますし、交換代行などしている業者もあるみたいなので、そちらに頼むのも手です。
https://support.apple.com/ja-jp/HT205041#one
https://www.akibakan.com/mac_memory_typeselect/#macmini
さいごに
今回はたまたまうまくいきましたけど、正直言ってもう分解はしたくないです。
コネクタは小さくてすぐに壊れそうだったし、壊したときの修理費を考えたら手が震えます(笑)
僕のオススメはMac mini2018購入時にオプションでメモリを増やす!
絶対これが良いです!
自分での交換はオススメしません。ほんとに。
![Gadget Nest[ガジェットネスト]](https://gadget-nest.com/wp-content/uploads/2020/04/21078a5f5469c52d68957d3b3dccccd0.png)